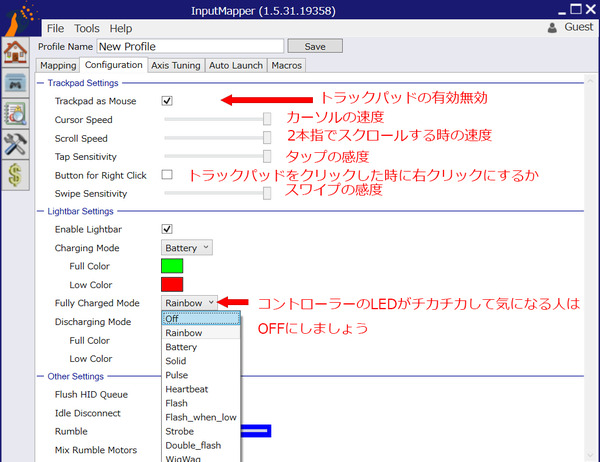今までFF14はMotionjoy+PS3コントローラーで使用していたいのですが
デバイスの認識が突然外れたり、ボタンの配置が一部変わったりしてとても不便でした。
先日、PS4が発売されて付属のコントローラーも発売されたので早速購入してみました。

購入時の注意点
PS4コントローラーには、有線接続するためのマイクロUSBケーブルは付属していません。
別途用意するか一緒に購入しましょう。
充電について
充電する際には通電のみを行うUSBケーブルが必要です。
これはダイソー等の100円ショップ等でUSBマイクロTypeの充電専用ケーブルが販売しているのでそちらを
購入しましょう。
接続時の注意点
接続方法はUSBの有線接続とBluetoothによる無線接続が可能です。
USB有線接続の場合
Windows 7やWIndows 8ならばUSBケーブルで接続するだけで自動的にドライバが入り認識します。
(Windows XPでは恐らくドライバが無く未対応だと思われます。)
Bluetooth接続の場合
Bluetoothで接続したい場合には、コントロールパネルのデバイスとプリンターからデバイスの追加(下図参照)
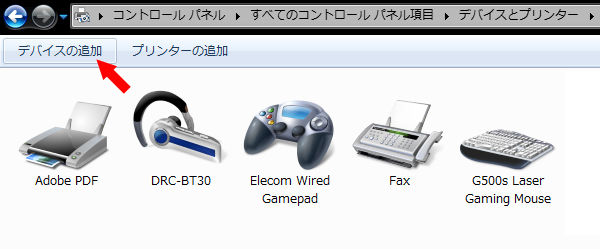
を押してデバイス追加モードになるのでUSBケーブルを抜いてShare+PSボタンを押しっぱなしにすると
コントローラーがBluetoothペアリングモードになるので後はデバイスにWireless Controllerが認識されれば
それで動作可能です。
※Bluetooth接続の問題点&注意点
Bluetoothデバイスの中には正常に認識しないモデルがあるので、ペアリングさせるBluetoothアダプタに注意が必要です。今回動作確認したBletoothアダプタはPLANEXのBT-Micro3E2Xです。
注意点
Bluetooth接続は数フレームの遅延があります。動作に敏感な人は気づくでしょう。
例えばジャンプボタンを押した時にジャンプが開始されるまで数フレーム後にジャンプするという動作になります。
一般的な人は気づかないと思いますが格闘ゲームのようにシビアな動作を求める人はとても気になるかもしれません。
FF14は格闘ゲームのような、数フレームの遅延が致命的になると言うことはないですが、どうしても遅延が
気になる人はUSBで接続して有線接続でプレイするのをオススメします。
PS4コントローラーの操作性
PS4コントローラーはPS3コントローラと比較して若干重めです。
但し重すぎるというわけではありません。
グリップ
グリップはPS3コントローラーと比較してグリップの長さが変更されて長くなっていて両手で持った時に
しっかりグリップする事ができ、とても手にフィットします。調度良いバランスで持ちにくいということはありません
ボタン
ボタンは全体的に非常に軽く
L2 R2ボタンがPS3コントローラーと比較して非常に押しやすい。
PS3コントローラーはL2R2が非常に重く、ボタンを押す時に結構力が必要でしたがPS4コントローラーは
ボタンが非常に軽いのでFF14に最適です。
十字キー
十字キーはPS3とあまり変わりがありません。
アナログスティック
アナログスティックはPS3と比べると若干ですが重めに調整してあります。但し操作した感じでは
全然重くなく移動しているなという感じがします。
後は遊びと感度が少し弱めで、スティックの入れ方が甘いと移動が徒歩になってしまいます。
蛮神戦などの移動時はコントローラーを強めに動かすので問題ないかもしれませんが注意が必要です。
スライドパッド
こちらは動作しません。
ヘッドホン端子について
ヘッドホン端子については、認識されていないので使用できません。(確認済)
バッテリ
PS4のコントローラーは約6時間しかバッテリが持たないらしいので、クラフターやギャザラー等でゆっくりプレイする場合に無線で使用して動作がシビア戦闘などを行う場合には常時USB接続で使用しましょう。
総合
やはり ゲーム専用メーカーが時間を掛けて開発したコントローラーだけあって、Windows用ゲームパッドとして現時点では最高峰の操作性ではないかと思います。
他のゲームパッドと比較して価格は高めですが乗り換えるに値するだけの価値が十分にあると思います。(´∀`)
FF14で利用する方法
追記:2015/11/10リリースのパッチ3.1でPlaystation4コントローラーが正式サポートされました。
以下は過去のやり方で2015/11/10時点では必要ありません。
Windows通常ドライバで動作させる方法
FF14での問題点
FF14でPS4コントローラーのボタンキャリブレーションを動かそうとすると動作しません。
ボタンキャリブレーションの選択画面でコントローラーを動かすと反応はしていますがボタン設定が行えません。
ちなみにそのままログインするとボタンの位置が一部配置ずれてプレイが困難になります。
先人の方の知恵によるとFFXIV.cfgを直接変更してボタン配置を変更すれば動作するようです。
これは、FFXIV.cfgには接続したジョイパッドの設定を記録する<GamePad Setting>と<Custom Setting>が
あるのですがPS4コントローラーを接続してもここに記録されないようです。
そのため、以前に接続したジョイパッドの設定がそのままPS4コントローラーに反映されてしまうようです。
FFXIV.cfgをメモ帳で開いて
<GamePad Settings>のAlias部分を以下のように設定すれば問題ないようです。
<GamePad Settings>
Alias {90,91,88,89,41,40,32,33,73,72,48,49,3,2,1,0,4,6,10,5,7,11,9,8}
この項目は複数あるので、複数変更する必要があります。
追記
FFXIV.cfgには接続したジョイパッドの設定を記録する<GamePad Setting>と<Custom Setting>が
あるのですがどうやらPS4コントローラーを接続してもここに記録されないようです。
そのため、以前に接続したジョイパッドの設定がそのままPS4コントローラーに反映されてしまうようです。
何もジョイパッドを接続してなくて初めにPS4コントローラーのみ接続した場合正常に動作しない場合があります。
もしPS4コントローラーで初めてジョイパッドを購入した場合、以下の設定を
<GamePad Setting>にコピーしてお試しください。(これはELECOM社製のゲームパッド設定です。)
<GamePad Settings>PadGuid 538050324InstanceGuid {EA1ABDC0-9C73-11E3-8001444553540000}ProductGuid {05C4054C-0000-0000-0000504944564944}DeadArea 0.550000Alias {90,91,88,89,41,40,32,33,73,72,48,49,3,2,1,0,4,6,10,5,7,11,9,8}AlwaysInput 1ForceFeedBack 0PadPovInput 1PadMode 1PadAvailable 1PadReverseConfirmCancel 0PadSelectButtonIcon 0WaterWet 1DisplayObjectLimitType 0WindowDispNum 1SupportButtonAutorunEnable 1PadGuid 538050324InstanceGuid {EA1ABDC0-9C73-11E3-8001444553540000}ProductGuid {05C4054C-0000-0000-0000504944564944}DeadArea 0.550000Alias {90,91,88,89,41,40,32,33,73,72,48,49,1,3,2,0,4,6,8,5,7,9,11,10}AlwaysInput 1ForceFeedBack 0PadPovInput 1PadMode 1PadAvailable 1PadReverseConfirmCancel 0PadSelectButtonIcon 0WaterWet 1DisplayObjectLimitType 0WindowDispNum 1SupportButtonAutorunEnable 1
こちらは<CUSTOM CONFIGURATION>にコピーしてください
<GamePad Settings>PadGuid 538050324InstanceGuid {EA1ABDC0-9C73-11E3-8001444553540000}ProductGuid {05C4054C-0000-0000-0000504944564944}AlwaysInput 1DeadArea 0.550000Alias {90,91,88,89,41,40,32,33,73,72,48,49,3,2,1,0,4,6,10,5,7,11,9,8}ForceFeedBack 0PadPovInput 1
有線&無線コントローラーの切り替え
FF14は、WindowsでUSB接続とBluetoothの両方で認識させていればシステムコンフィグのゲームパッドでWireless Contorollerが2個認識されます。片方がUSB有線、片方が無線なのでそちらを切り替えれば
簡単に切り替えできます。
有志の方が開発したドライバで使用する方法
本来使用できないタッチパッドも使用可能
※注意 以下ファイルの利用は自己責任でお願いします。
使用するのが怖い方は、この後に記述してあるWindows標準ドライバで使用する方法でご利用することをお勧めします。
こちらを利用するとWindowsでは本来使用できなかったタッチパッドも利用可能になります。
https://inputmapper.com/
まずはサイトに行きDownloadの所をクリックします
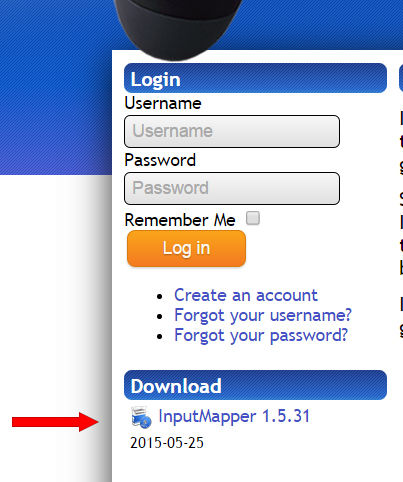
右側にあるDownloadをクリック
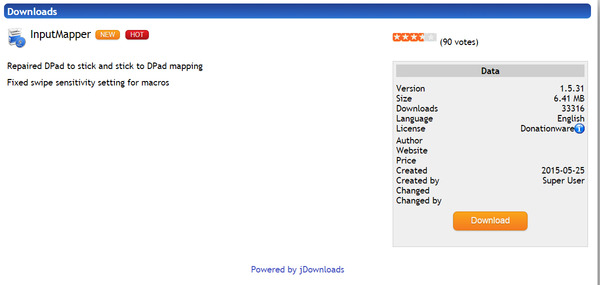
チェックを入れるとダウンロードが可能となります。
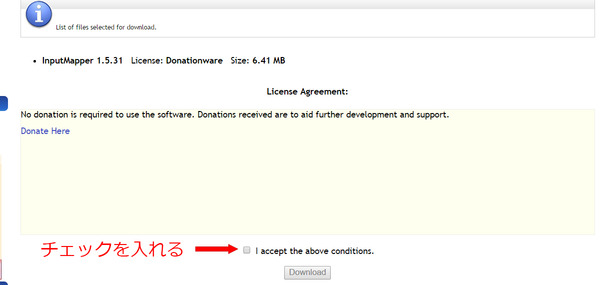
あとはダウンロードしたファイルをダブルクリックすると自動でドライバとインストールが始まります。
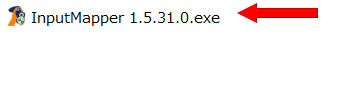
インストール途中にドライバをインストールしますかの警告が出た場合、はいでインストール可能です。
インストールが完了するとデスクトップにInputMapperのアイコンができるのであとはそちらをダブルクリックすると起動します。
ソフトを開いた後にSetting項目から"Start With Windows"と"Start Minimizede"のチェックを入れておくと
次回、Windows起動時から自動起動して最小化するので便利かと思われます。
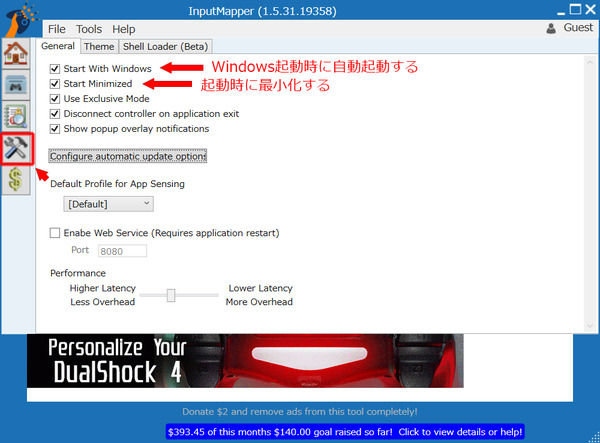
ボタンやタッチパッドの設定に関しては新しいプロファイルを作成して使用する必要があります。
左側アイコンの上から2番めにあるアイコン(profile)を選択してNew Profileで作成しましょう
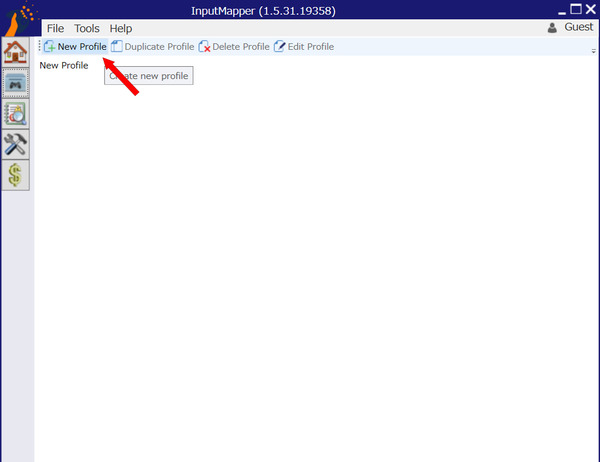
新しいプロファイルを作成して好みの設定にします。
ただ、基本あまり触る必要は無いです。
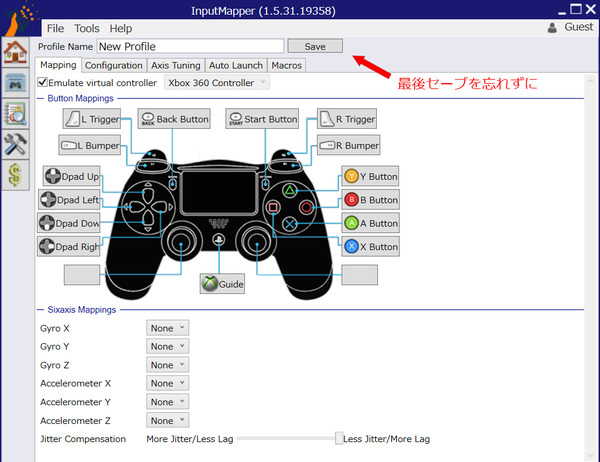
Configulationではトラックパッドの有効無効等の設定が出来ます。
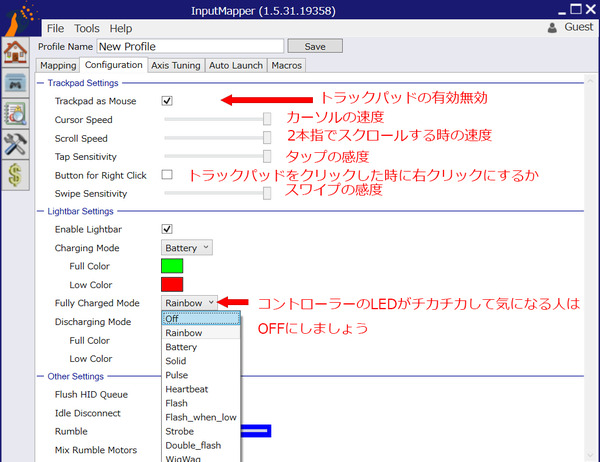
デバイスの認識が突然外れたり、ボタンの配置が一部変わったりしてとても不便でした。
先日、PS4が発売されて付属のコントローラーも発売されたので早速購入してみました。

購入時の注意点
PS4コントローラーには、有線接続するためのマイクロUSBケーブルは付属していません。
別途用意するか一緒に購入しましょう。
充電について
充電する際には通電のみを行うUSBケーブルが必要です。
これはダイソー等の100円ショップ等でUSBマイクロTypeの充電専用ケーブルが販売しているのでそちらを
購入しましょう。
接続時の注意点
接続方法はUSBの有線接続とBluetoothによる無線接続が可能です。
USB有線接続の場合
Windows 7やWIndows 8ならばUSBケーブルで接続するだけで自動的にドライバが入り認識します。
(Windows XPでは恐らくドライバが無く未対応だと思われます。)
Bluetooth接続の場合
Bluetoothで接続したい場合には、コントロールパネルのデバイスとプリンターからデバイスの追加(下図参照)
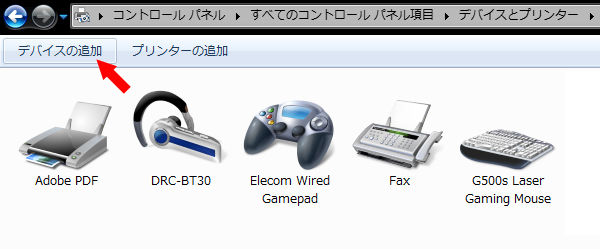
を押してデバイス追加モードになるのでUSBケーブルを抜いてShare+PSボタンを押しっぱなしにすると
コントローラーがBluetoothペアリングモードになるので後はデバイスにWireless Controllerが認識されれば
それで動作可能です。
※Bluetooth接続の問題点&注意点
Bluetoothデバイスの中には正常に認識しないモデルがあるので、ペアリングさせるBluetoothアダプタに注意が必要です。今回動作確認したBletoothアダプタはPLANEXのBT-Micro3E2Xです。
注意点
Bluetooth接続は数フレームの遅延があります。動作に敏感な人は気づくでしょう。
例えばジャンプボタンを押した時にジャンプが開始されるまで数フレーム後にジャンプするという動作になります。
一般的な人は気づかないと思いますが格闘ゲームのようにシビアな動作を求める人はとても気になるかもしれません。
FF14は格闘ゲームのような、数フレームの遅延が致命的になると言うことはないですが、どうしても遅延が
気になる人はUSBで接続して有線接続でプレイするのをオススメします。
PS4コントローラーの操作性
PS4コントローラーはPS3コントローラと比較して若干重めです。
但し重すぎるというわけではありません。
グリップ
グリップはPS3コントローラーと比較してグリップの長さが変更されて長くなっていて両手で持った時に
しっかりグリップする事ができ、とても手にフィットします。調度良いバランスで持ちにくいということはありません
ボタン
ボタンは全体的に非常に軽く
L2 R2ボタンがPS3コントローラーと比較して非常に押しやすい。
PS3コントローラーはL2R2が非常に重く、ボタンを押す時に結構力が必要でしたがPS4コントローラーは
ボタンが非常に軽いのでFF14に最適です。
十字キー
十字キーはPS3とあまり変わりがありません。
アナログスティック
アナログスティックはPS3と比べると若干ですが重めに調整してあります。但し操作した感じでは
全然重くなく移動しているなという感じがします。
後は遊びと感度が少し弱めで、スティックの入れ方が甘いと移動が徒歩になってしまいます。
蛮神戦などの移動時はコントローラーを強めに動かすので問題ないかもしれませんが注意が必要です。
スライドパッド
こちらは動作しません。
ヘッドホン端子について
ヘッドホン端子については、認識されていないので使用できません。(確認済)
バッテリ
PS4のコントローラーは約6時間しかバッテリが持たないらしいので、クラフターやギャザラー等でゆっくりプレイする場合に無線で使用して動作がシビア戦闘などを行う場合には常時USB接続で使用しましょう。
総合
やはり ゲーム専用メーカーが時間を掛けて開発したコントローラーだけあって、Windows用ゲームパッドとして現時点では最高峰の操作性ではないかと思います。
他のゲームパッドと比較して価格は高めですが乗り換えるに値するだけの価値が十分にあると思います。(´∀`)
FF14で利用する方法
追記:2015/11/10リリースのパッチ3.1でPlaystation4コントローラーが正式サポートされました。
以下は過去のやり方で2015/11/10時点では必要ありません。
FF14での問題点
追記
FFXIV.cfgには接続したジョイパッドの設定を記録する<GamePad Setting>と<Custom Setting>が
あるのですがどうやらPS4コントローラーを接続してもここに記録されないようです。
そのため、以前に接続したジョイパッドの設定がそのままPS4コントローラーに反映されてしまうようです
何もジョイパッドを接続してなくて初めにPS4コントローラーのみ接続した場合正常に動作しない場合があります。
もしPS4コントローラーで初めてジョイパッドを購入した場合、以下の設定を
<GamePad Setting>にコピーしてお試しください。(これはELECOM社製のゲームパッド設定です。)
こちらは<CUSTOM CONFIGURATION>にコピーしてください
有線&無線コントローラーの切り替え
FF14は、WindowsでUSB接続とBluetoothの両方で認識させていればシステムコンフィグのゲームパッドでWireless Contorollerが2個認識されます。片方がUSB有線、片方が無線なのでそちらを切り替えれば
簡単に切り替えできます。
有志の方が開発したドライバで使用する方法
本来使用できないタッチパッドも使用可能
※注意 以下ファイルの利用は自己責任でお願いします。
使用するのが怖い方は、この後に記述してあるWindows標準ドライバで使用する方法でご利用することをお勧めします。
こちらを利用するとWindowsでは本来使用できなかったタッチパッドも利用可能になります。
https://inputmapper.com/
まずはサイトに行きDownloadの所をクリックします
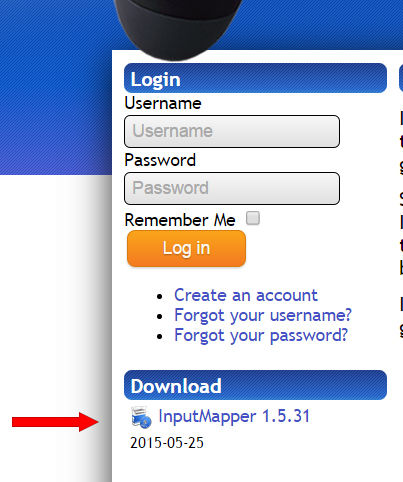
右側にあるDownloadをクリック
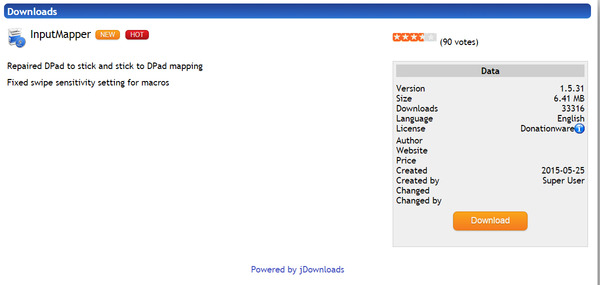
チェックを入れるとダウンロードが可能となります。
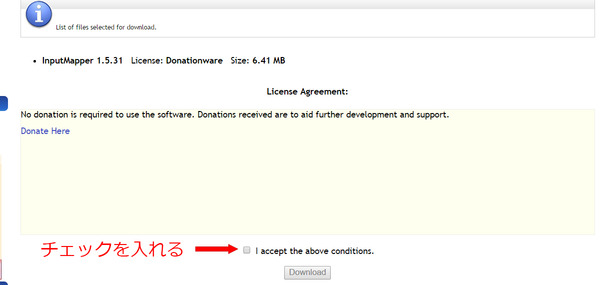
あとはダウンロードしたファイルをダブルクリックすると自動でドライバとインストールが始まります。
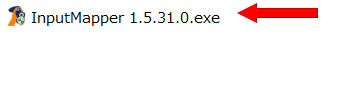
インストール途中にドライバをインストールしますかの警告が出た場合、はいでインストール可能です。
インストールが完了するとデスクトップにInputMapperのアイコンができるのであとはそちらをダブルクリックすると起動します。
ソフトを開いた後にSetting項目から"Start With Windows"と"Start Minimizede"のチェックを入れておくと
次回、Windows起動時から自動起動して最小化するので便利かと思われます。
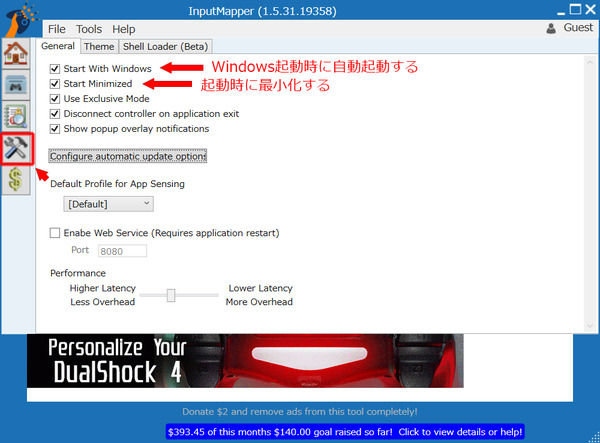
ボタンやタッチパッドの設定に関しては新しいプロファイルを作成して使用する必要があります。
左側アイコンの上から2番めにあるアイコン(profile)を選択してNew Profileで作成しましょう
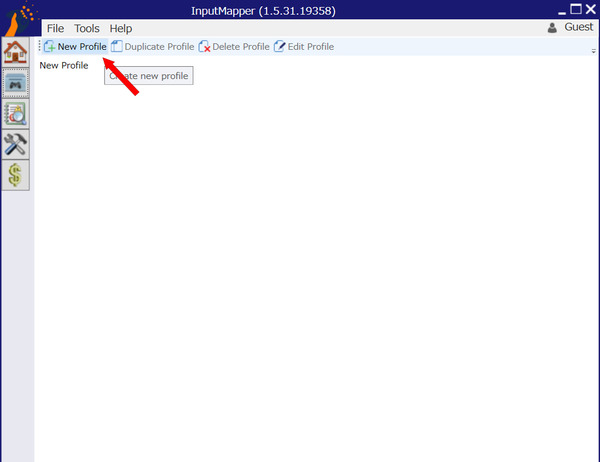
新しいプロファイルを作成して好みの設定にします。
ただ、基本あまり触る必要は無いです。
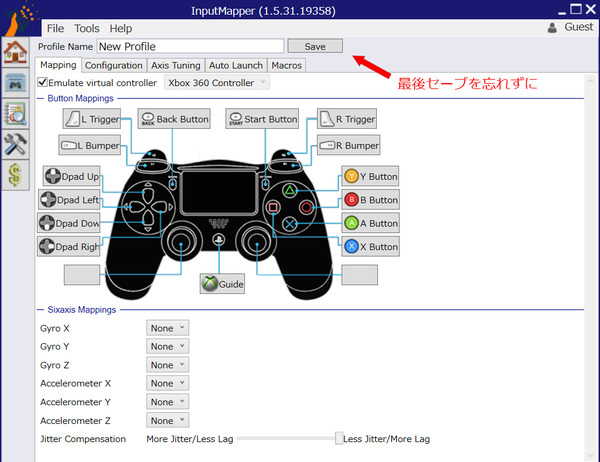
Configulationではトラックパッドの有効無効等の設定が出来ます。